인디자인 (Adobe InDesign) 인쇄 도련 설정
올바른 설정 옵션으로
용지의 가장자리까지 안전하게 인쇄할 수 있습니다.
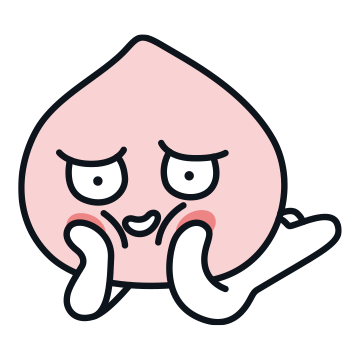
디자인 주위에 여백을 남기지 않고 용지의 가장자리까지 인쇄하려면
먼저 디자인을 도련 영역까지 넓혀 최종 인쇄 크기보다 약간 크게 설정합니다.
그런 다음 인쇄 재단선 표시를 추가합니다.
이 표시는 문서의 최종 인쇄 크기에 맞게 용지를 재단하는 위치입니다.
따라서 디자인을 이러한 재단선 표시 밖까지 늘릴 필요가 있습니다.
인쇄 후 재단선 표시를 넘은 부분을 재단하면 페이지 전체에서 디자인을 볼 수 있습니다.

문서를 만들 때 도련 설정
용지의 가장자리까지 디자인하려면 문서를 만들 때 도련 영역을 설정합니다.
-
InDesign을 실행하고 새로 만들기를 클릭합니다.
(새 문서를 사용자 정의하는 방법에 대한 자세한 내용은 새 문서 만들기를 참조하십시오.)
상단에서 인쇄 탭을 선택합니다.
사전 설정 세부 정보에서 선호하는 측정 단위를 선택합니다.
아래로 스크롤한 다음 도련 및 슬러그를 클릭하여 패널을 확장합니다.
원하는 단위의 도련 값을 입력합니다.
예를 들어 문서가 파이카 등 다른 단위를 사용하더라도
0.125 in 또는 3 mm를 입력할 수 있습니다.
모든 측면의 도련을 동일하게 설정하거나 체인 아이콘을 클릭하여
상단, 하단, 안쪽, 바깥쪽 설정의 값을 다르게 설정할 수 있습니다.
-
참고_ .125 in(3 mm)의 도련 값이 표준이지만 일부 인쇄 제공업체는 더 큰 도련 영역을 요구할 수 있습니다.
필요에 따라 도련 영역 밖까지 확장되는 슬러그 영역에 프린터의 작업 메모 및 지침 사항을 포함시킬 수 있습니다.
슬러그도 재단되는 영역입니다.
-
팁_ 일부 데스크탑 프린터에서 페이지의 가장자리까지 인쇄할 수 없는 경우가 있습니다.
이 경우 용지 크기보다 작게 문서 크기를 지정하고 인쇄 후 재단선 표시를 따라 문서를 재단합니다.
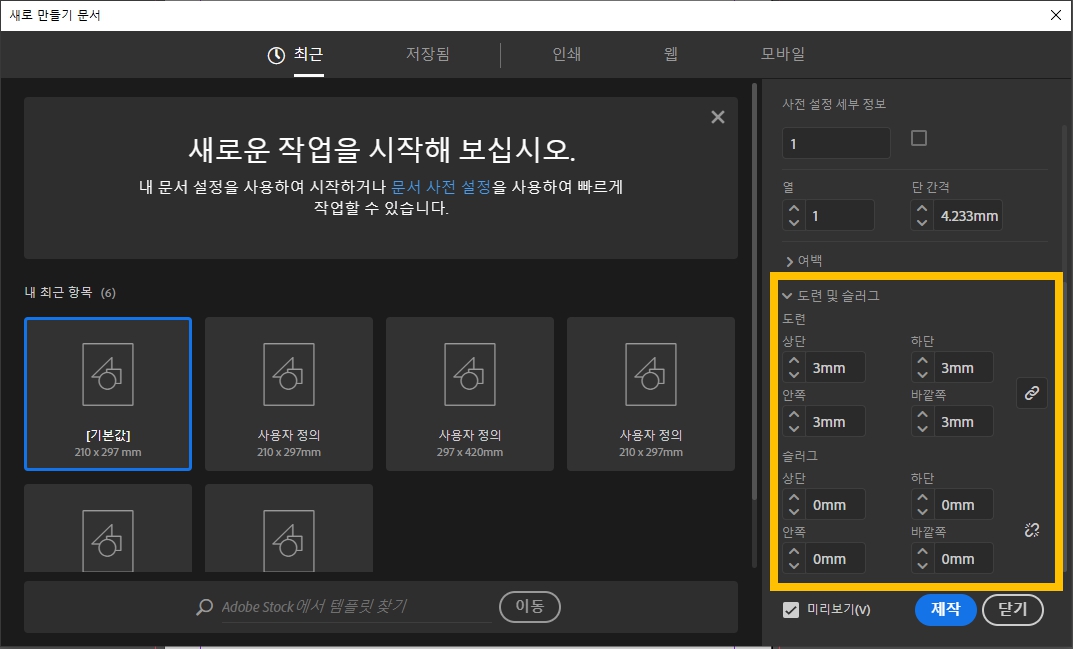
나중에 도련 설정
나중에 문서에 도련 영역을 추가하거나 원래의 도련 설정을 편집할 수도 있습니다.
-
파일 > 문서 설정을 선택합니다. 도련 및 슬러그를 클릭하여 확장한 다음 값을 입력합니다.

도련 안내선에 아트웍 정렬
페이지에 아트웍을 배치하고 아트웍 가장자리가 도련 안내선에 정렬되도록 위치를 조정합니다.
-
개체가 안내선에 손쉽게 스냅되므로 아트웍이 올바로 인쇄됩니다.


인쇄 문서 미리 보기
아트웍이 도련 안내선에 정렬되어 있으므로 최종 크기로 인쇄하여 재단한 상태를 미리 볼 수 있습니다.
-
툴 메뉴 하단에 있는 모드를 길게 누른 다음 드롭다운 메뉴에서 도련을 선택합니다.
이 모드를 선택하면 도련 영역과 그 안에 있는 모든 인쇄 개체가 표시됩니다.
미리 보기를 선택하면 문서를 재단한 후 상태가 표시됩니다.

도련이 있는 PDF 만들기
인쇄를 위해 문서를 전달할 때 도련 및 슬러그 영역이 있는 PDF 파일로 저장합니다.
-
파일 > 내보내기를 선택하고 Adobe PDF(인쇄) 형식을 선택합니다.
인쇄 제공업체가 권장한 Adobe PDF 사전 설정을 선택합니다.
일반 탭에서 내보낸 후 PDF 보기를 선택합니다.
표시 및 도련에서 재단선 표시 및 문서 도련 설정 사용을 선택합니다.
슬러그 영역에 메모를 추가한 경우 슬러그 영역 포함을 선택한 다음 내보내기를 클릭합니다.

지금까지 인디자인 도련에 관한 내용이 도움이 되셨기를 바랍니다.
모두 좋은 디자인 하세요~